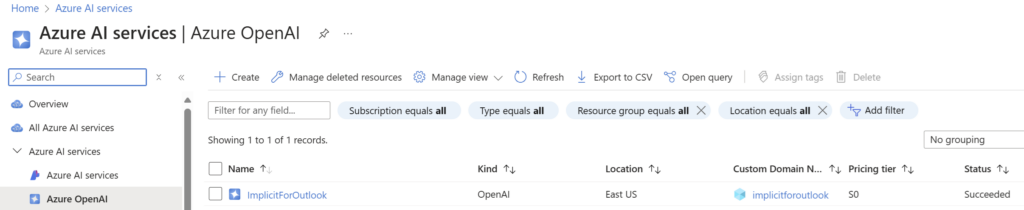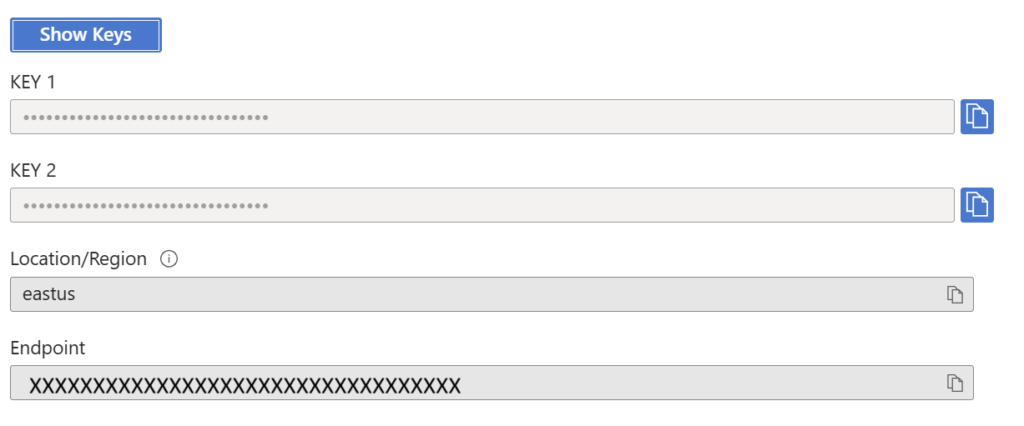Introduction
Implicit AI Insights allows you to generate AI insights for Teams meetings and Outlook emails. It integrates with Microsoft Teams, Microsoft Outlook and OpenAI service on Microsoft 365 Azure to summarize and provide functional insights into your interactions with your customers via Outlook.
Meeting AI Insights enables you to:
- Review AI insights of your customer meetings including meeting sections, key topics, discussion points and follow up action items related to accounts, opportunities, quote etc.
- Review meeting sections and topics. By breaking down the discussion into sections and presenting a summary view of each section topic and discussion, Implicit allows you to review the meeting notes at a glance, and come up to speed on what was discussed, by whom and what action items should be taken.
- Save in CRM and share with your colleagues and supervisors. Meetings AI insights are saved in the CRM and can be shared with other users, so user who have not attended the meeting can quickly and effectively review what was discussed and what actions items should be followed up on.
- Leverage CRM information as context from the meeting. By leveraging the history of the account from the CRM as context for the meeting, Implicit ensures high quality AI analysis.
- Review list of action items and generate follow up tasks in CRM.
- Meetings AI Insights include the following:
- Minutes of Meeting / Overview
- List of key discussion topics
- A short summary of each of the topics that were discussed
- A list of follow up tasks that can be converted into CRM tasks
Email AI Insights
Implicit AI Insights allows you to generate AI insight for an email conversation that you’ve had with a customer. Typically, the conversation revolves around a specific theme and can include multiple email senders and recipients over a period of time. Email AI insights are generated on-demand upon user selecting the conversation in Outlook and requesting to generate Insights for the selected conversation. The Insights include:
- Email Conversation Summary – A one-paragraph summary of the complete email conversation.
- List of key topics that were discussed. Each topic contains a list of references with email numbers. Clicking the email reference takes you to the original email where that topic was discussed.
- Email Thread Summary – A short one-sentence summary of each email
- Contact and Leads – Conversation participants who are already defined in the CRM as contacts or leads, organized by accounts or companies.
- Other Conversation Participants – A list of other email senders who are not currently defined in the CRM (their email addresses were not found). Those participants for whom AI is able to identify an email signature, show up with an AI button next to them which allows you to extract their contact information and generate a contact or a lead record directly in the CRM.
Scope
Implicit AI Insights consists of two components:
- Implicit Outlook add-in – provides a side-panel inside Outlook. The add-in is installed on your Microsoft 365 account (personal or corporate account).
- Implicit Desktop App – installed on your Windows desktop and runs as a taskbar application. It allows you to keep your CRM calendar and contacts in full sync with Outlook and set rules for auto archiving of emails from Outlook to the CRM.
This guide is intended for IT, Microsoft 365 or Exchange administrators and provides detailed instructions on how to install and configure Implicit AI Insights add-in and desktop app. It is divided into two sections:
- Installation / configuration by Microsoft 365 / IT administrator
- Installation / configuration by the CRM admin
Trademarks
Implicit, the Implicit Logo, Implicit for Outlook, Implicit for Teams, Implicit FrontEnd, Implicit AI Insights and combinations thereof are trademarks of Implicit Inc.
Microsoft, Microsoft Office, Microsoft Outlook, Microsoft Teams, Microsoft 365, and Windows are registered trademarks of Microsoft Corporation.
SugarCRM is a registered trademark of SugarCRM Inc.
SuiteCRM is a registered trademark of SalesAgility Ltd.
Other product names used in this publication are for identification purposes only and may be trademarks of their respective companies.
Disclaimer
The contents of this document are provided in connection with Implicit Inc. (“IMPLICIT”) and Implicit AI Insights product. IMPLICIT makes no representations or warranties with respect to the accuracy or completeness of the contents of this publication and reserves the right to make changes to specifications and product descriptions at any time without notice. No license, whether express, implied, arising by estoppel, or otherwise, to any intellectual property rights are granted by this publication. Except as set forth in Implicit AI Insights License Agreement, IMPLICIT assumes no liability whatsoever, and disclaims any express or implied warranty, relating to its products including, but not limited to, the implied warranty of merchantability, fitness for a particular purpose, or infringement of any intellectual property right. IMPLICIT’s products are not designed, intended, authorized or warranted for use as components in applications intended to support or sustain life, or in any other application in which the failure of IMPLCIT’s product could create a situation where personal injury, death, or severe property or environmental damage may occur. IMPLICIT reserves the right to discontinue or make changes to its products at any time without notice.
Supported Platforms
Microsoft Outlook
- Microsoft 365 or Microsoft Exchange (2013 and higher)
- Microsoft Outlook on Windows (Windows 11, Windows 10, Windows Server 2019, Windows Server 2016, Windows Server 2012 R2)
- Microsoft Outlook Online (Microsoft Edge, Google Chrome).
CRM
SugarCRM and SuiteCRM.
Installation Steps
The Implicit AI Insights installation process involves both the CRM Administrator and the Microsoft 365 / Exchange / IT administrator. It can be done by end users but require admin privileges on both CRM and 365/Exchange.
Microsoft 365 / IT Admin Installation Steps
- Start by granting permissions on behalf of the organization for users to use the Implicit Desktop App.
- Install Implicit Outlook add-in on Microsoft 365.
- If your organization requires admin privileges to install software on the desktop, install the Implicit Desktop app on users’ desktops. We recommend that you start with the CRM admin’s desktop and then proceed with installing it for other users by using either the executable installer on each desktop or the MSI installer to push the installation over the network.
CRM Admin Installation Steps
- Start by installing the Implicit for Outlook Module on the CRM Server – This is required for the Implicit side panel to show up in Outlook or in a web browser.
- If you are using SuiteCRM – Install the required SuiteCRM patches
- If you are using SugarCRM – Add the Implicit platform to the list of SugarCRM API platforms. Go to SugarCRM Admin > ‘Configure API Platforms’ (under the ‘Developer Tools’ section) and add ‘ifo’ and ‘ifo365’ to the list of ‘API Platforms’.
- Install the Implicit Desktop App on your desktop (or have the IT admin install it for you)
- Create a configuration for all CRM users who would be using Implicit and publish the configuration so that users will be able to use this configuration.
Microsoft 365 Admin Installation
As the organization’s IT or Microsoft 365 administrator, there are several steps that you need to go through before users can start using Implicit AI Insights:
1. Granting permissions on behalf of the organization for users to use the Implicit Desktop App.
2. Installing Implicit Desktop App. on users’ desktops.
3. Installing Implicit Outlook Add-in on Microsoft 365 corporate account.
4. Subscribing and creating OpenAI service on Azure.
Granting Permissions for Implicit Desktop App
Before users can install and run the Implicit Desktop App, you need to grant them permission to do so on behalf of your organizations. The desktop app requires the following list of access / permissions:
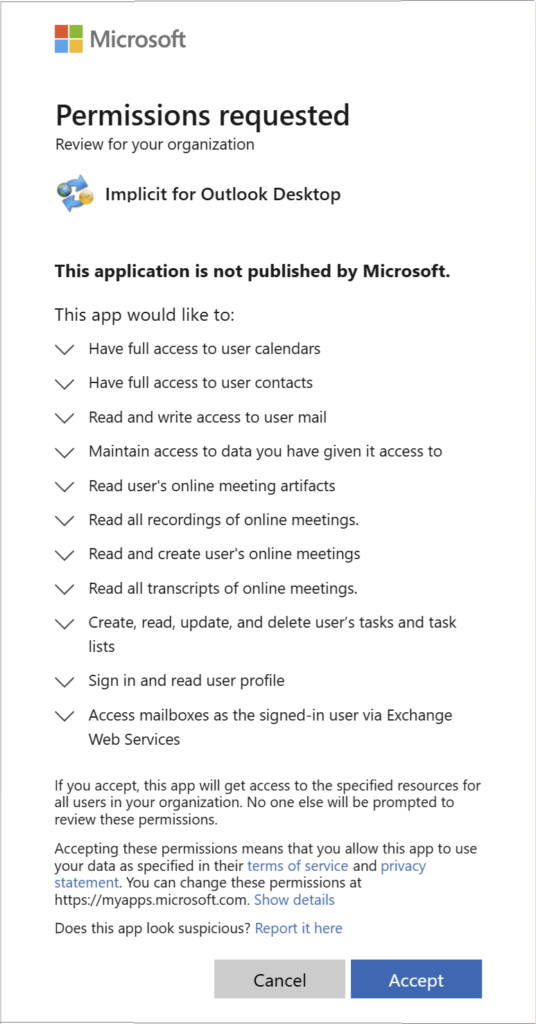
If you are the Microsoft 365 admin and have access to the Microsoft 365 corporate account, you can grant the required permission by clicking on the following link:
https://services.outlook-integration.com/ifoapprove.aspx
You will be prompted to login to 365 admin account and approve the permissions via the above page. If you accept and agree to grant these permissions, click Accept. Otherwise click Cancel.
Installing Implicit Outlook Add-in on Microsoft 365
The Implicit Outlook add-in is a Microsoft 365 Outlook add-in that shows up as a side-panel in Outlook. It is installed as an add-in in Microsoft 365 admin center. To install, please follow these steps:
- Go to Microsoft 365 ‘Admin Center > Settings > Integrated Apps’ and click ‘Add-ins’
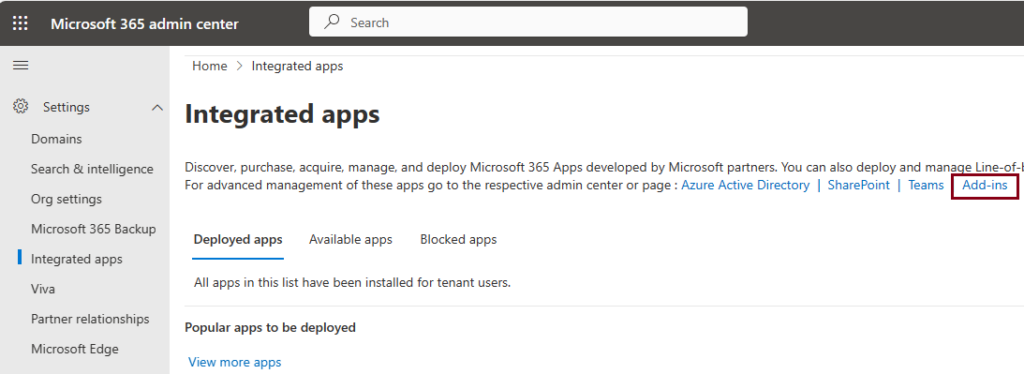
- Click ‘+ Deploy Add-In’
- A ‘Deploy New Add-In’ screen will open. Click ‘Upload Custom Apps’
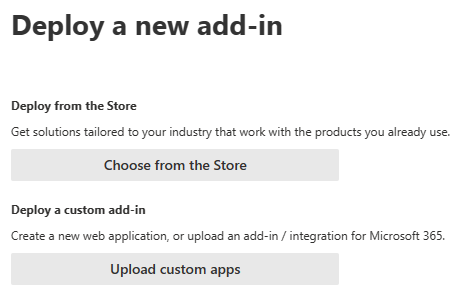
- Select ‘I have a URL for the Manifest File’ and specify the URL you received with your license key and click Install.
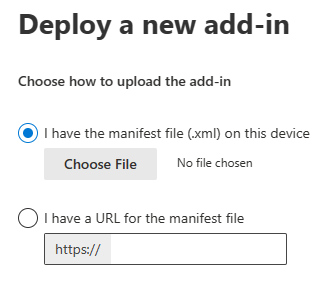
Important: please make sure to include the https:// in the URL that you enter.
Select the users who will have access to Implicit Outlook add-in and set the deployment method to ‘Fixed’.
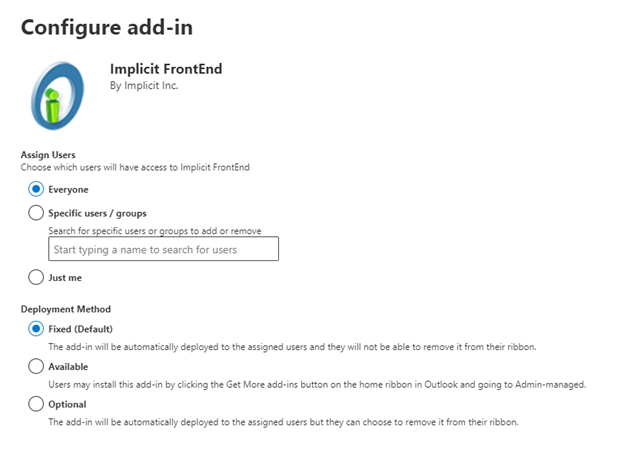
Click ‘Deploy to deploy the add-in.
Implicit Outlook add-in is now installed on your Microsoft 365 corporate account. The next step is to confirm that the installation was successful, and the app is available in users’ Outlook.
Confirming the Installation
Note: It can take up to 24 hours for Microsoft 365 to refresh itself and for the Implicit Outlook add-in to appear on the ribbon in Outlook and as an available App in a browser for Outlook online.
Sign in to Microsoft Outlook as a user. If you are already signed in, please sign out and sign in again.
When Implicit Outlook add-in has been deployed to Outlook, it will appear on the ribbon in Outlook as shown below:

Note: Depending on the number of buttons you have configured on your Outlook ribbon, the Implicit button may also show up on the ‘More Commands’ (‘…’) button as show below:
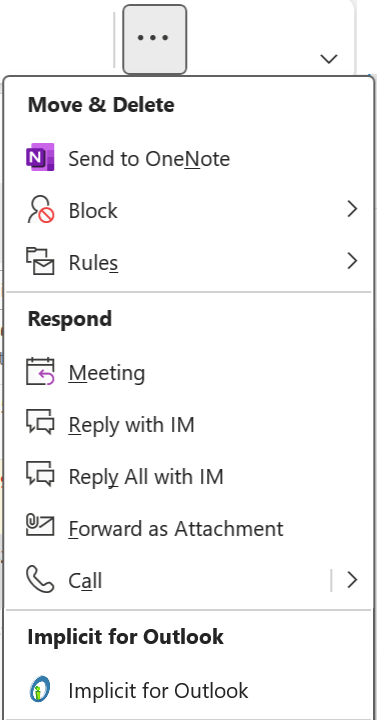
Installing Implicit Desktop App
If your organization requires admin privileges to install software on the desktop, install the Implicit Desktop app on users’ desktops. We recommend that you start with the CRM admin’s desktop and then proceed with installing it for other users.
Implicit Desktop App is installed on users’ desktops and runs as a Windows taskbar application. Two different installation packages are provided:
- Executable installer – Can be installed by users or by IT admins if users do not have permissions to install software on their desktop. To install the executable installer on the local machine either as user or as admin, please refer to the installation instructions at: Implicit AI Insights – User Guide – Implicit for Outlook
- Admin MSI installer – Can be installed silently over the network for a pre-defined group of Implicit users. This process typically involves a software deployment tool such as Active Directory Group Policy. The process consists of three steps:
- Identifying the Implicit user group and dividing them into 32 and 64-bit groups.
- Installing a pre-requisite: .NET 8.0 Desktop Runtime:
- Installing for Outlook add-in MSI file: 32-bit or 64-bit which you’ve received from Implicit.
Subscribing and Creating Azure OpenAI Resource
Next, you need to subscribe to OpenAI on Azure and create an OpenAI resource.
Note: You will need an Azure account. If you don’t have an active Azure subscription, you can sign up here or start with an Azure’s free trial.
-
- Request Access to Azure OpenAI Service
• Complete the onboarding application form at: https://azure.microsoft.com/en-us/products/ai-services/openai-service
• This might take a few business days to process. Once approved, Microsoft will notify you by email.
- Request Access to Azure OpenAI Service
- Create an Azure OpenAI Resource
Once your eligibility is approved, go back to the Azure portal and create an Azure OpenAI Resource. To do so, follow the instructions specified in this Microsoft article: How-to: Create and deploy an Azure OpenAI Service resource to create an OpenAI resource.You will be prompted to enter the following information:
- Azure subscription name – Same as the one you used in your Azure OpenAI Service onboarding application.
- Resource Group for your OpenAI resource – Depending on your Azure configuration, you can use and existing group or create a new one.
- Region
- OpenAI Service resource name: “Implicit AI Insights”
- Pricing tier for the resource
Next, you’ll be prompted to select the network security configuration based on where the users who would be accessing OpenAI reside. Please review carefully and select the option that meets your needs. Once you complete the process review your selection and create the OpenAI resource.Next, you’ll need to select the AI model. Please follow the instructions in the article above to configure the AI model deployment and select “gpt-4o”:
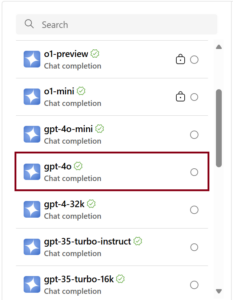
Enter a deployment name to identify the model: “ImplicitAIModel”
When you’re done, select ‘Create’. Note that the deployment name you have given is required when you configure the OpenAI resource information in the Implicit Desktop App.
- Retrieving Open AI resource Endpoint and keyNext, go to https://portal.azure.com and select the Azure OpenAI service
Select the resource you created and click to open:
Click the link next to ‘Endpoints’ to view the URL for the service endpoint and the key (use the first key value):
3. Provide OpenAI Resource Information to CRM Admin
Please provide the following information to your CRM admin to be used when configuring AI services under the Implicit Desktop App administration tab
- Endpoint URL to Azure OpenAI resource
The deployment name you chose for the AI model (“ImplicitAIModel”)
OpenAI resource key
CRM Admin Installation
Installing Implicit for Outlook Module on the CRM Server
The purpose of the Implicit for Outlook Extension Module is to enable CORS on your CRM. For the Implicit app to work inside Outlook or in a browser, CORS must be enabled on the CRM server. Cross-Origin Resource Sharing (CORS) is a security mechanism that is required in order to overcome the same-origin policy, enforced by Web browsers which prevents a scripts loaded from one domain from accessing another domain.
To install the package for the CRM you are using:
Download the Implicit for Outlook Extension Module from the link that was sent to you by Implicit along with your license information. Note: there are two different modules for SugarCRM and for SuiteCRM. Please make sure you are using the correct one.
- Login to your CRM, select the admin section and go to ‘Module Loader’
- Click ‘Choose File’, select “Implicit for Outlook Module” zip file, and click ‘Upload’.
- The module will be uploaded and show up on the bottom list. Click ‘Install’ to install the module on your CRM instance
SuiteCRM:

SugarCRM:
Installing SuiteCRM Patches
If you are using SuiteCRM version 7.12.x and higher – You’ll need to apply the following patch. This patch is required for Implicit FrontEnd to connect with SuiteCRM via web services and for Single Sign-On SAML authentication to work.
Please see: Known Issues
Managing Configurations for your CRM users
License, CRM URL and SSO Configuration
License key, CRM URL and single sign on settings are automatically configured when you place your order with Implicit or at the time when your corporate license is created. They are configured on the Implicit licensing portal and are automatically retrieved when users select “Load My Configuration”.
Implicit Desktop App Configuration
Implicit Desktop App allows you as a CRM administrator to create and publish a configuration for your Implicit users. It includes four sets of configurations:
-
- General Configuration (License key, CRM URL, SSO selection)
- How frequently should the app process Teams meetings.
- AI Administration Configuration
- AI Insights Configuration
AI Administration Configuration
These settings can be configured and published by CRM admins only:
- Azure OpenAI resource configuration which was created by the Microsoft 365 administrator created. See: Subscribing and Creating Azure OpenAI Resource
- Enable / Disable users from generating Email AI insights
- Enable / Disable users from generating Teams meetings AI insights
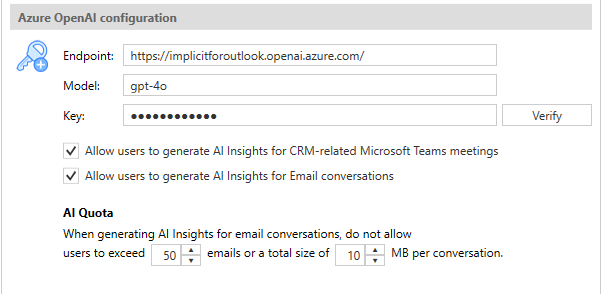
AI Insights Configuration
These settings can be configured by either the CRM admin or by users. They include:
- Automatically transcribe and generate AI insights for all new meetings with CRM contacts or leads. This setting allows you to configure Implicit AI Insights to automatically set transcription for all new Teams meetings where the participants list include CRM contacts or leads without having to select it per meeting.
- Upon scheduling a new meeting and sending an invite – manually select whether that meetings should be transcribed, and AI insights should be generated.
- Automatically mark all emails included in a conversation for which AI insights are generated with a blue Implicit AI insights Outlook category
- Sharing AI Insights via CRM – Make AI Insights private or share them with a SugarCRM team SuiteCRM or security group
For detailed information on how to configure AI Insights, please see: AI Insights Configuration
Publishing Implicit Desktop App Configuration
Once you’ve configured the settings via the desktop app, you can publish the configuration by going to the administration tab and clicking ‘Publish My Configuration’. This will publish the configuration to a document on the CRM which will be automatically retrieved and applied to all Implicit users.